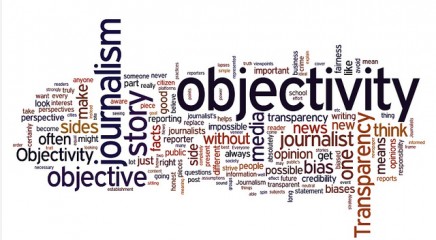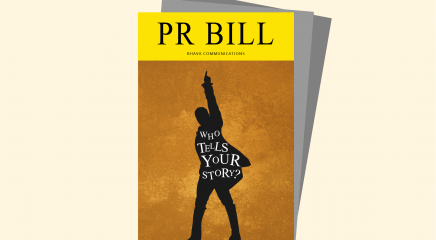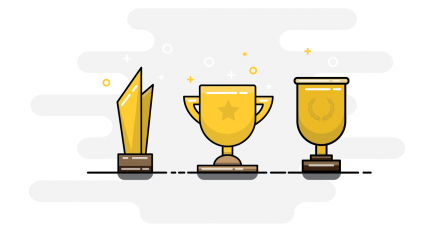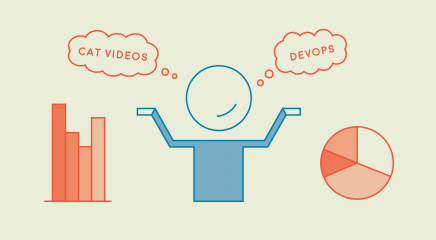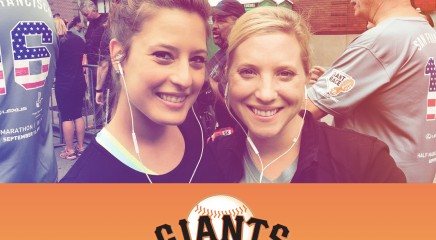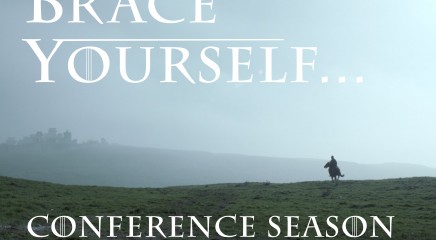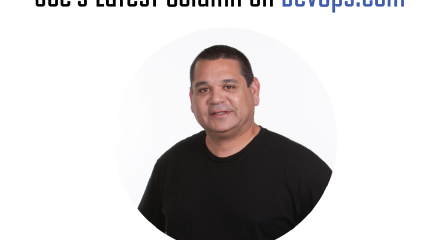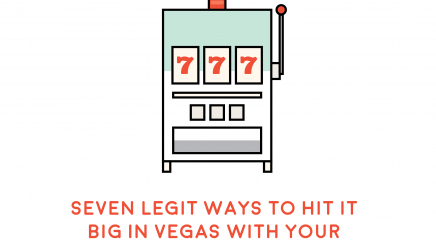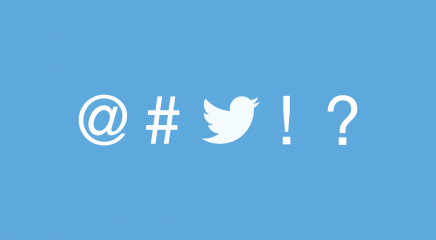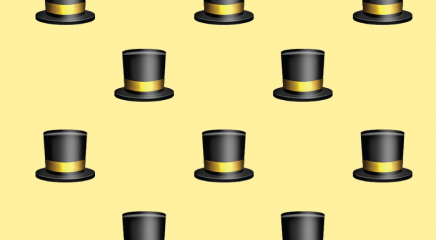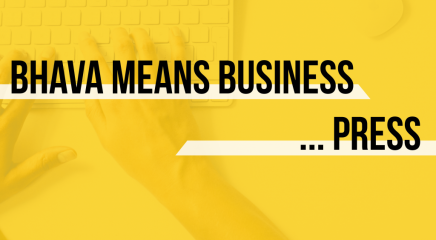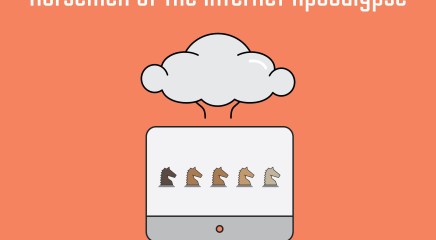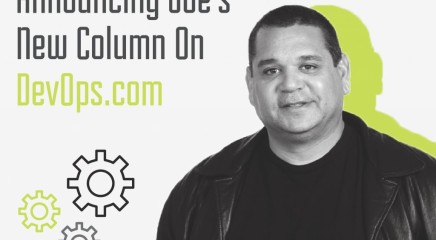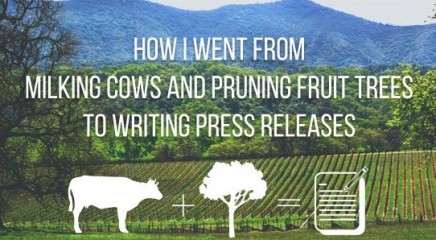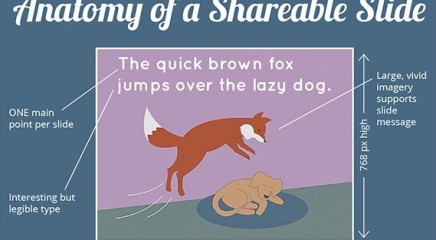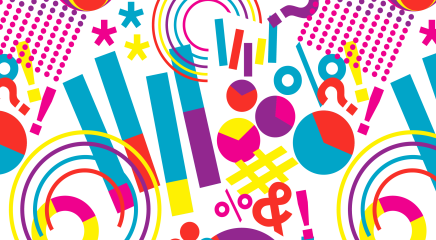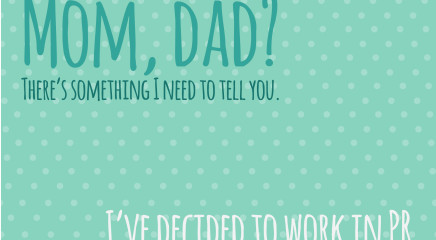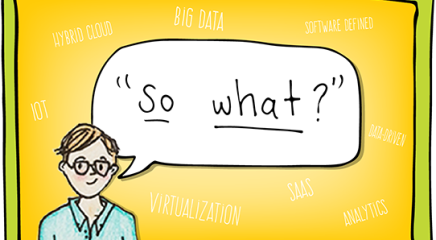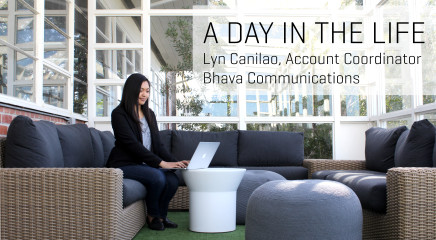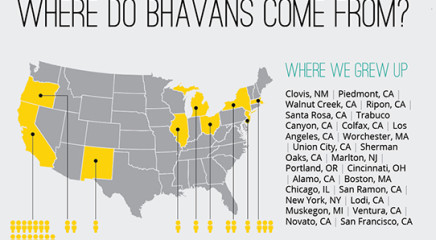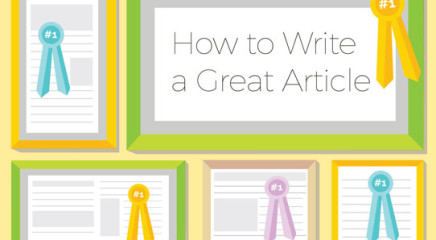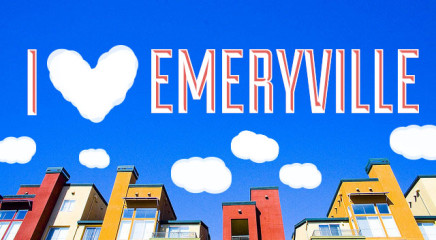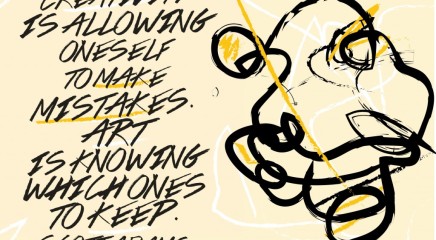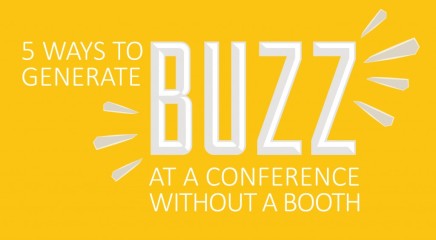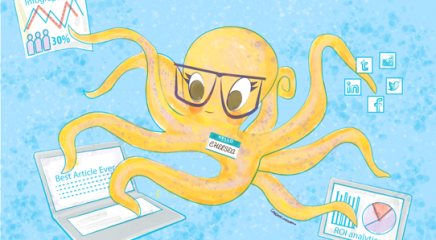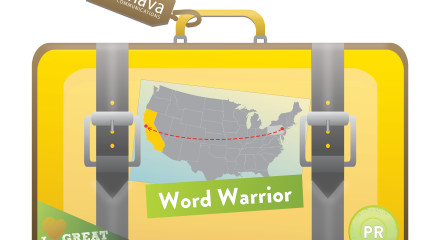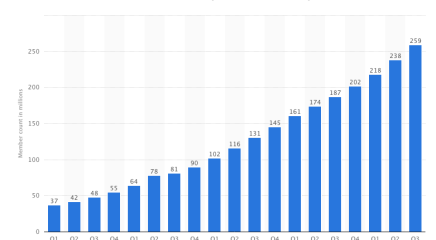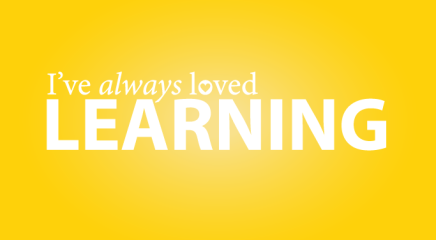13 Rules for Taming the Email Monster (We Call Ours Raul)
Numerous articles have been published about decreasing the amount of times you check your email in a day to increase productivity.
But what about those of us who can’t stop checking our emails throughout the day?
As communications professionals, we are tied to our email, phones, IM, text message streams – any source that connects us with our clients and each other throughout the day. Email is by far the biggest time hog.
It’s easy to get sucked in by the email monster – we named ours Raul… more on that later – but we’ve learned how to tame him, and now we can finish everything we need to get done in a day. We’ll mainly be discussing the tools in Gmail for Business here, but most of these tips and tricks should be applicable to everyone.
Here is a baker’s dozen of rules Bhavans follow to tame Raul:
1. Use another screen just for your email.
If you have a separate monitor for your email, it makes it easier to keep a side eye on it while you get work done on another screen.
2. Scan email in the a.m.
Browse your email first thing in the morning to scan for what’s important and needs immediate attention. You never know what fires may have ignited since you signed off. Respond to urgent matters and prioritize the rest for later.
3. Leverage tools built into your email system.
Folders can help organize various priorities. IM chat with teammates or clients can be helpful to quickly discuss more pressing items (and IM is also a great alternative for reducing email). Labels categorize emails with the naming conventions you give them. Using customized labels can also be a super helpful trick.
Customized labels allow others to draw attention to tasks you need to do. Bhavans use the secret code 123$ with a person’s last two initials (so mine is “123$AS”) to flag requests for a person. Here’s how:
- • Add “123$AS” (or your appropriate code) to your label settings
- • Choose a color for the label that’ll draw awareness to you for requests
- • Name the label something that marks it as request, such as “Requests” or “Requests: Ashley”
Once that is set up, you can type the person’s code you want to flag, for example “123$AS”, in an email (we generally put our secret code on the bottom of the message). Doing this puts the request label on the email, sends it to the top of your inbox and marks it as a priority.
4. Archive, archive, archive.
Once action items in an email are taken care of, label them and then file away so they’re not in your inbox. We love the Archive tool in Gmail. You never have to delete anything, so it’s easily searchable if needed again and even easier to find if you label things consistently.
5. Make a priorities list for the day.
Listing out priorities you’re expecting and emails you need to send helps you keep tabs on time sensitive items. Gmail’s to-do list is handy for short lists of pressing items. Another third-party tool called Workflowy is helpful for organizing longer lists of priorities. Workflowy has tagging, searching and sharing functionality to make staying on top of growing to-do lists more manageable.
6. Work like a hive.
Bhavans work on team aliases, so the team can stay looped into what’s going on in various projects without having to be in tons of extra meetings. An alias is a group email. We have aliases for every client as well as our internal team. We ask our team and clients to copy the aliases on most emails, so that everyone know knows what’s going on. This allows others on the team to keep an eye out for certain emails or give you a heads up if something important gets lost in Raul’s belly. Aliases help you have your team members’ backs.
7. Go heads down.
When you really need to get something done, tell your team you’re going “heads down” to work on a deadline or a project that needs 110 percent concentration, so someone else can watch your email (via aliases) and let you know about anything that you should react to right away.
8. Put a delay on your outgoing messages.
Gmail has a cool delay feature, which gives you a magic window to stop an email after you hit send. Delays can be customized anywhere from five to 30 seconds (the default is 10 seconds). This gives you an opportunity to “undo send” if you’ve accidentally hit “send” too quickly. This one can be a lifesaver.
9. Optimize your inbox navigation.
Use settings that help you expedite the process of sifting through your email more efficiently. In Gmail, the Auto Advance setting pops up a new email after a previous one is deleted or archived, instead of going back to your inbox. The Background Send feature sends emails in the background, so you can get to your inbox faster instead of waiting for the message to send before being able to go back to your inbox. Multiple Inboxes configures what you want to see in your window pane, so you can include items you want to see and hide things you don’t want to look at for the moment.
10. Mute what you don’t want to see.
Only paying close attention to what is sent directly to you or what you’re copied on makes managing email lot easier during a busy day. The Smart Mute tool in Gmail allows you to do this. That way you can respond more quickly and easily to what needs immediate attention right away and save items you don’t need to act on for later.
11. Customize your inbox
Adjust your inbox settings to make your inbox just the way you want it. If you use Gmail, enabling Google Labs is handy for customizing your email system (some of the tools above are a part of the Google Labs suite). If you’re not a Gmail user, adjusting your preference settings and integrating third-party plugins into other email systems allows for much of the functionality mentioned above. Here are 12 recommended Outlook plugins to help productivity, as well as “5 Plugins for Outlook Users with Gmail Envy.” Quickly Googling for inbox solutions and services can help you find support to get through your massive amounts of email.
12. Looping in
We say “looping in” instead of saying “FYI.” “FYI” emails often get glossed over since they don’t imply that you need to read the information the message contains. We use the “looping in” term to share emails and information with Bhavans and with client team members that weren’t sent the original message. This also helps avoid extra explanation and meetings. “Looping in” is also more polite than “FYI.”
13. Name your email monster
Another tactic that can help you un-demonize your inbox is naming your email monster. As mentioned earlier, ours is named Raul. Personalizing our email monster has made him less scary. Referring to our continuous email flood as Raul helps us make light of the vast amount of messages we receive each day; the humor makes this neverending task less daunting and keeps email from becoming an albatross (more on albatrosses in a future blog post). So, why “Raul”? One morning a few months ago there had already been a large amount of email by late morning, so Liz texted Amber and said “email monster very active this morning — RAUR!” but her iPhone autocorrect changed it to “Raul!” … and the name stuck.

By leveraging some of the tactics Bhavans practice, hopefully you and your inbox can achieve better harmony. Experiment and find the processes that work best for you. Here’s what works for Harvard Business Review blogger Peter Bregman, as he explains in his article “A Super-Efficient Email Process.”
Sure, there are going to be some days that email eats a chunk of your morning or your day, but if you can alleviate writing emails for a living, life will be much more pleasant.